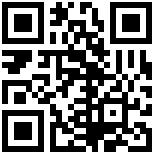A. 쿼리문으로 'ok'라는 DataBase에 임의의 테이블 만들기
A1. 아래 이미지에 xe로 구성된 테이블들이 있다. xe_action_forward 테이블이 최상위에 있음을 확인하자. 이 테이블의 위에 무엇이 나타나는지를 확인하기 위해서다.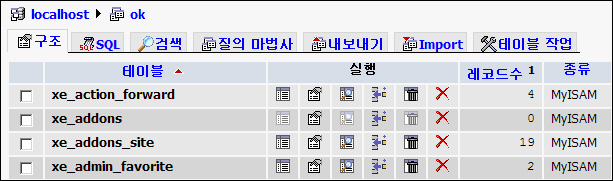
☆ ok는 이미 부여된 DataBase Name이다.
A2. 먼저 해야 할 일이 있다. xe에서 요구하는 '데이터정렬방식'은 'utf-8 general ci'이다. 아래 이미지대로 해주면 일괄적으로 DataBase에 입력되는 요소들은 'utf-8 general ci'로 처리되기 때문에 편리할 것이다.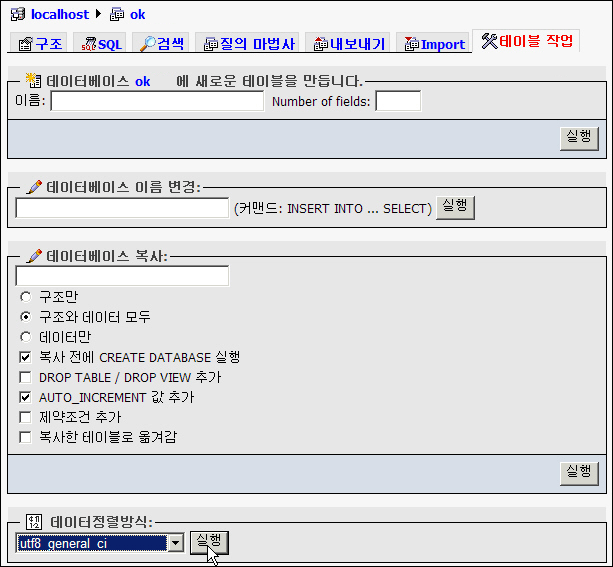
☆ 글로벌 코리아! 다국어를 위한 문자셋 지정방법 중의 하나인 utf-8 general ci를 XE core가 선택했기 때문이다. 문자셋의 정확도는 utf-8 unicode ci이지만 속도면에 있어서는 utf-8 general ci가 더 낫단다.
A3. 'SQL' 탭을 눌러 쿼리문 입력 폼으로 들어가자.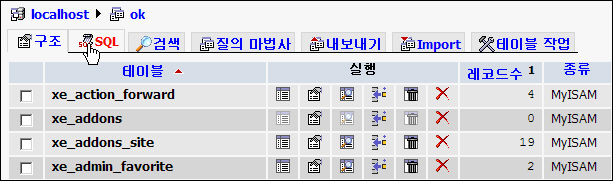
☆ SQL(Structured Query Language)은 구조화 조회 언어라는 말의 약자로, Query라는 문장을 이용하여 데이터를 저장하거나 꺼내 오는 등의 작업을 할 수 있도록 하는 일종의 언어란다.
A4. 드디어 입력 폼이 나타났다.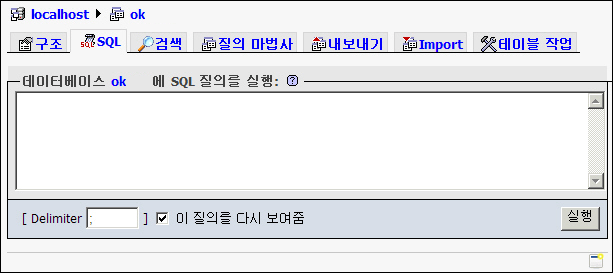
☆
A5. student라는 테이블을 만들어 보기로 한다. 번호와 이름 그리고 년도 등 세 개의 필드를 생성할 것이다.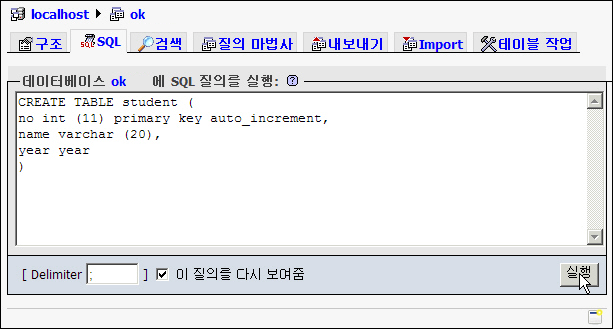
CREATE TABLE student (
no int (11) primary key auto_increment,
name varchar (20),
year year
)를 입력 후 '실행' 버튼을 눌렀다
A6. 문법에 맞게 쿼리문이 입력되었다면 아래와 같은 성공의 내용이 나타난다.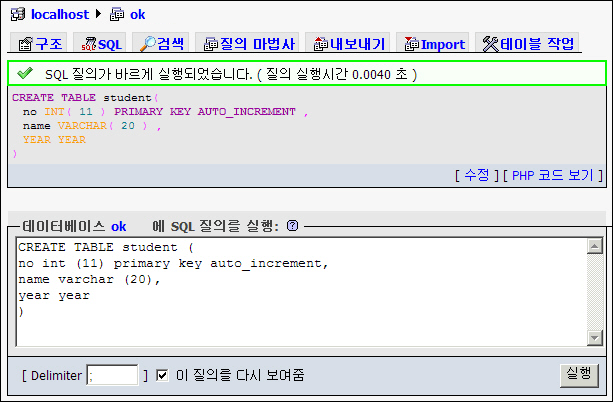
☆ http://www.mysqlkorea.co.kr/ 이곳을 참조하면 실력배양에 큰 도움을 받을 것이다.
A7. 최상위에 있었던 xe_action_forward 테이블 위로 student 테이블이 위치하여 있음을 확인하여 보았다.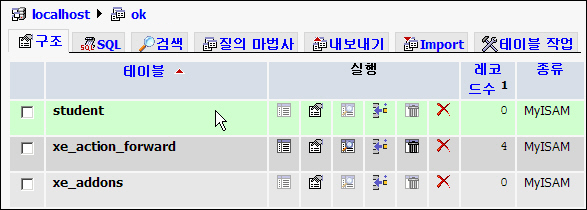
☆ XE 최초 설치 시 core는 자동으로 이런 테이블 구조를 잘도 만들었다는 것이다^^
B. 만든 student 테이블을 백업하기
student 테이블 안의 세 개의 필드에 어떤 정보가 들어가 있는지는 현재 중요하지 않다. 이 글의 큰 흐름은 임의의 테이블을 생성, 백업, 삭제, 복원하는 방법을 알기 위한 것이니까. 그래서 관리자로서 DataBase에 어떤 문제가 일어 났을 때 대응하는 요령을 습득하여 위기에서 빨리 벗어나고 정상 상태로 회복시키기 위한 것이니까 말이다.
B1. student 테이블만을 선택하고서 '내보내기' 탭을 누른다.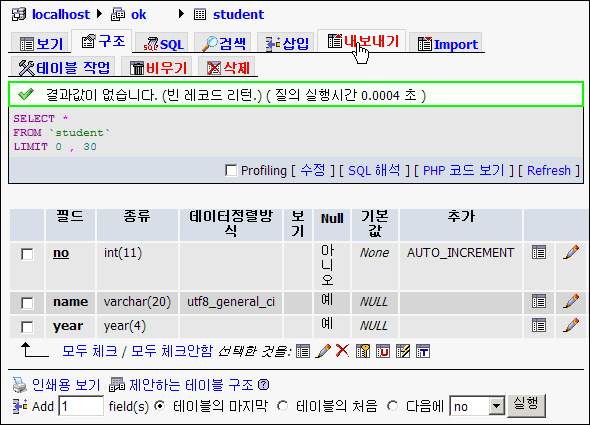
☆
B2. 내보낼때의 옵션을 설정하는 내용을 보여준다. 아래 이미지의 옵션은 전혀 가공되지 않은 mySQL 자체에서 제시한 기본적인 옵션이다. '실행' 버튼을 누른다.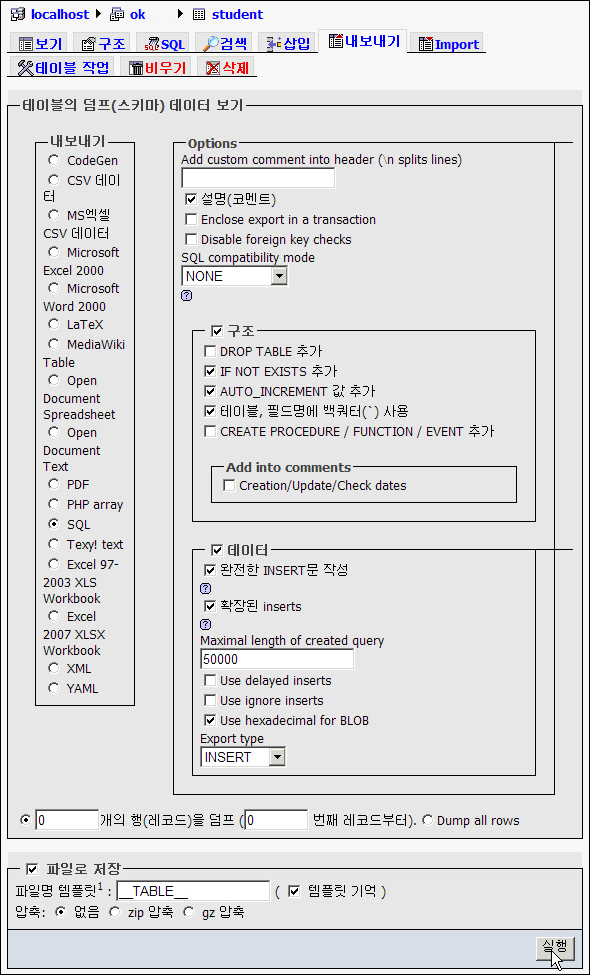
☆
B3. 다운로드를 안내하는 창이 떠 오른다. 파일 이름이 student.sql임을 확인하자.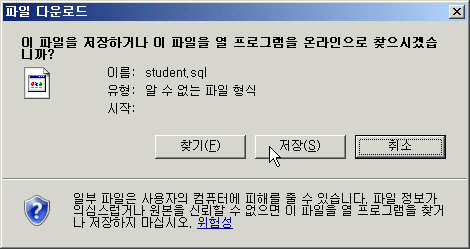
☆
B4. 저장할 위치를 선택하는 내용이 나타난다.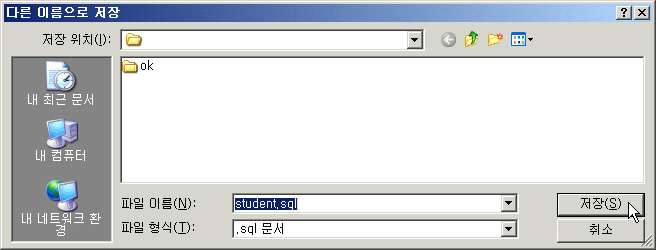
☆
B5. 다운로드가 완료되었음을 알리는 창이다.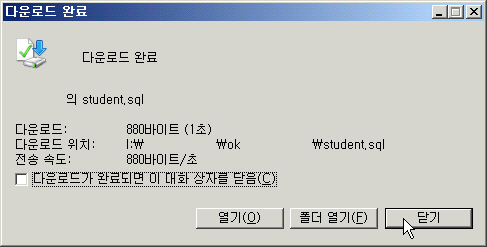
☆
C. DataBase에서 테이블을 삭제하기
생성하고 백업하는 과정까지 왔다. 이미 안전하게 student.sql 파일이 내 PC 안에 저장되어 있기에 삭제하여 보자.
C1. student 테이블만을 선택하고 '삭제' 탭을 누른다.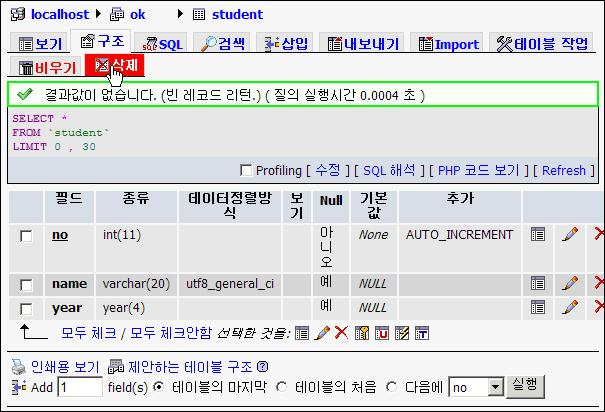
☆
C2. 삭제할 것인지를 물어본다. 이 창에서 삭제할 테이블이 student 임을 확인하자.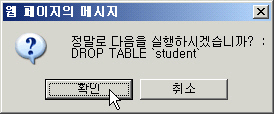
☆
C3. 삭제(DROP)되었음을 알리는 내용이 나타난다.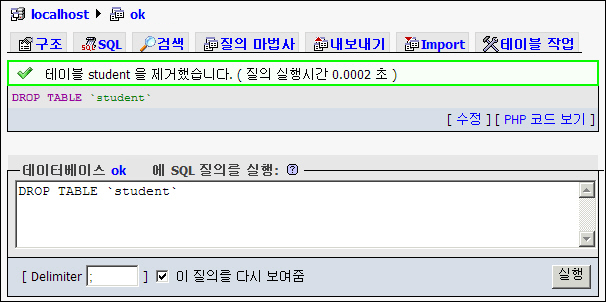
☆
C4. DataBase에서 확인하여 보니 xe_action_forward 테이블 위의 student 테이블이 없어졌다.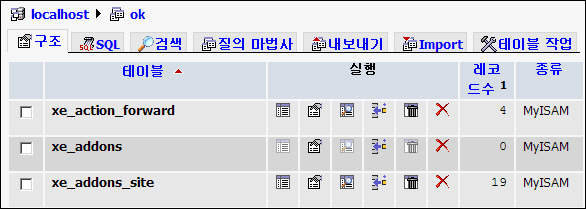
☆
D. 삭제한 테이블을 다시 DataBase로 불러오기
생성, 백업, 삭제하는 과정까지를 지켜보았다. 이제는 복원을 하여 보자.
D1. 'import' 탭을 눌러 복원을 시작하자. '파일찾기' 버튼을 눌러 PC안에 저장된 student.sql 파일을 찾아야 한다. 그리고 '실행' 버튼을 누른다.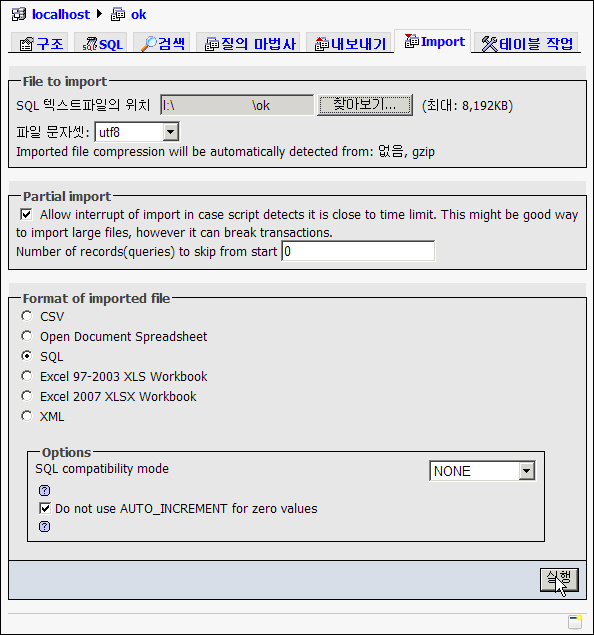
☆
D2. 아주 충실하게 설치가 잘 되었다는 친절한 안내가 나온다.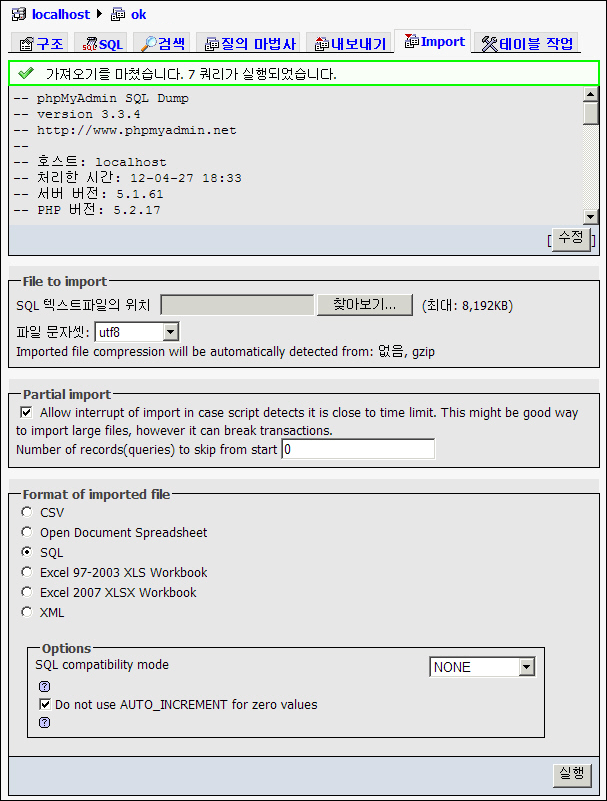
☆
D3. 다시 DataBase를 보니 xe_action_forward 테이블 위에 student 테이블이 보인다.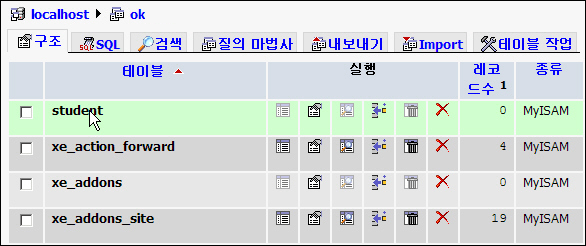
☆
E. 테이블을 직접 만들어보기
A~D 과정은 직접 쿼리문을 작성하여 생성, 백업, 삭제, 복원하는 과정을 담았다. 또 하나의 다른 방법이 있다. SQL에서 마련한 입력 폼을 이용하여 테이블을 생성시키는 방법도 있다는 것이다. 지금부터 이 방법으로 하여 보자. 이 과정을 진행하려면 이전의 student 테이블을 삭제해야 할 것 이다.
E1. '테이블 작업' 탭을 누른다.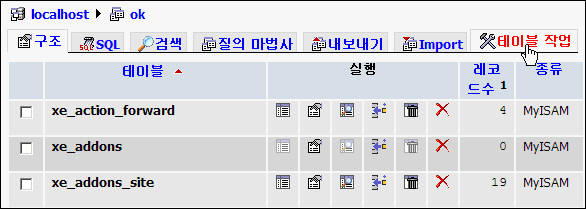
☆
E2. 요구하는 대로 테이블 이름과 필드의 갯수를 기록하고 '실행' 버튼을 누른다.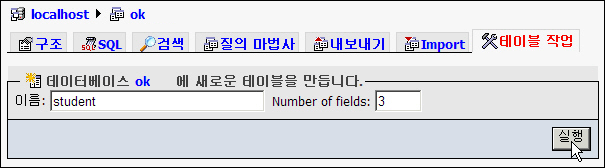
☆
E3. 요구하는 입력 폼대로 입력한다. '저장' 버튼을 누르기 전에 꼼꼼히 확인하는 것이 수고로움을 덜게 된다.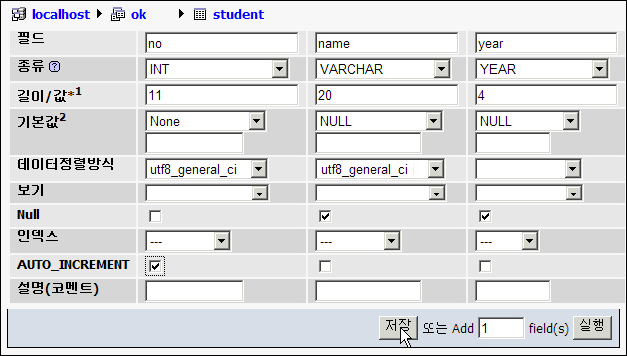
☆
E4. 설치가 되었음을 알린다. 자세히 보니 아주 상세하게 내용이 나타난다.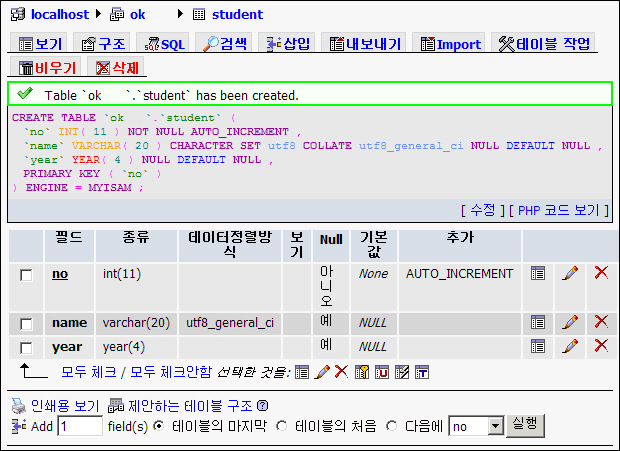
CREATE TABLE `ok`.`student` (
`no` INT( 11 ) NOT NULL AUTO_INCREMENT ,
`name` VARCHAR( 20 ) CHARACTER SET utf8 COLLATE utf8_general_ci NULL DEFAULT NULL ,
`year` YEAR( 4 ) NULL DEFAULT NULL ,
PRIMARY KEY ( `no` )
) ENGINE = MYISAM ;
E5. 역시 DataBase를 확인하여 보니. student 테이블이 안착되어 있다.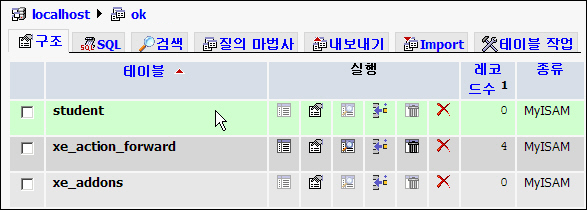
☆
E6. 백업, 삭제, 복원
백업, 삭제, 복원 방법은 B~D 과정과 같으니 참조바란다.
- mySQL_QueryMethodA01.gif (42.8KB)(0)
- mySQL_QueryMethodA02.gif (56.7KB)(0)
- mySQL_QueryMethodA03.gif (43.0KB)(0)
- mySQL_QueryMethodA04.gif (27.7KB)(0)
- mySQL_QueryMethodA05.gif (37.2KB)(0)
- mySQL_QueryMethodA06.gif (51.7KB)(0)
- mySQL_QueryMethodA07.gif (39.2KB)(0)
- mySQL_QueryMethodB01.gif (67.7KB)(0)
- mySQL_QueryMethodB02.gif (127.1KB)(0)
- mySQL_QueryMethodB03.gif (36.4KB)(0)
- mySQL_QueryMethodB04.gif (33.8KB)(0)
- mySQL_QueryMethodB05.gif (29.2KB)(0)
- mySQL_QueryMethodC01.gif (69.0KB)(0)
- mySQL_QueryMethodC02.gif (15.1KB)(0)
- mySQL_QueryMethodC03.gif (39.1KB)(0)
- mySQL_QueryMethodC04.gif (39.8KB)(0)
- mySQL_QueryMethodD01.gif (76.8KB)(0)
- mySQL_QueryMethodD02.gif (96.9KB)(0)
- mySQL_QueryMethodD03.gif (45.5KB)(0)
- mySQL_QueryMethodE01.gif (39.3KB)(0)
- mySQL_QueryMethodE02.gif (24.6KB)(0)
- mySQL_QueryMethodE03.gif (44.6KB)(0)
- mySQL_QueryMethodE04.gif (69.4KB)(0)
- mySQL_QueryMethodE05.gif (39.2KB)(0)