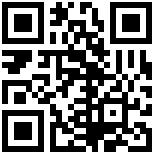테스트 : 현재 이 게시판은 게시물에 댓글을 작성하거나 추천을 해야 첨부파일을 다운로드 할 수 있도록 적용 중입니다.
1.2.0 에서 그룹 이미지가 설정 가능하다.
설정해보자.
먼저 그룹 이미지를 만든다.
이 과정은 생략한다.
관리자>제어판>회원관리>회원관리>그룹관리 탭을 클릭한다.
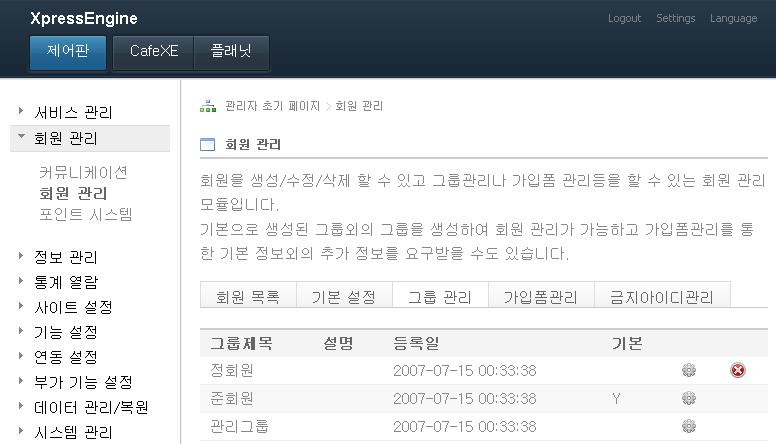
다른 그룹도 설정 방법은 동일하므로 관리그룹을 해보자.
설정(톱니바퀴 아이콘)을 클릭한다.
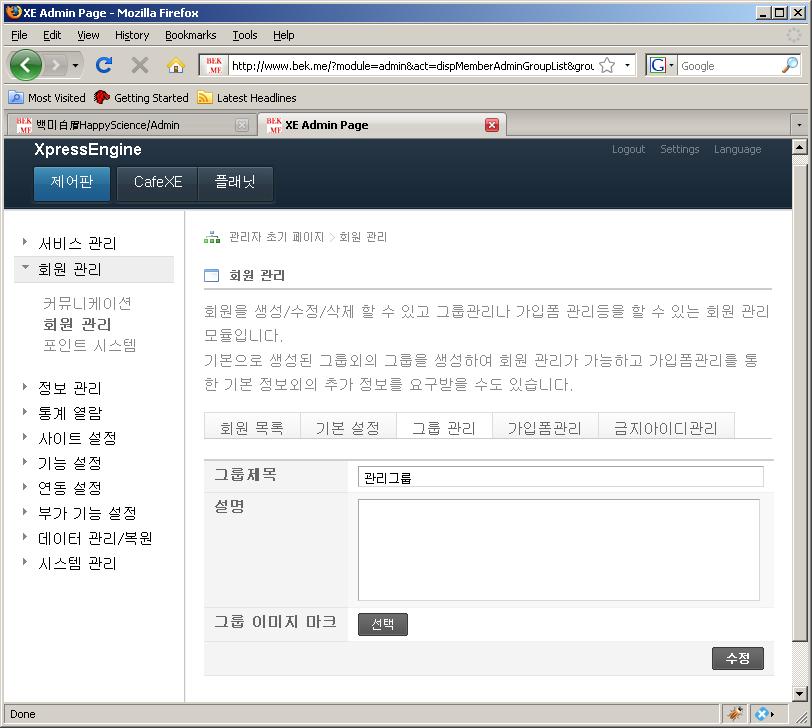
하단의 그룹 이미지 마크 옆의 "선택" 버튼을 클릭한다.
아래와 같이 새 창이 뜬다.
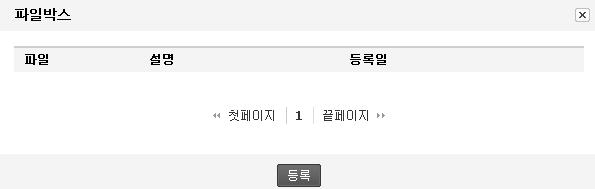
하단의 "등록" 버튼을 클릭한다.
아래와 같이 새 창이 뜬다.
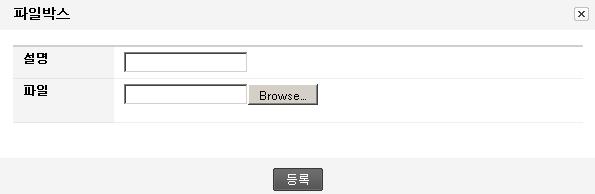
"Browse" 버튼을 클릭한다.
미리 준비한 그룹 이미지용 그림을 찾아서 선택하다.
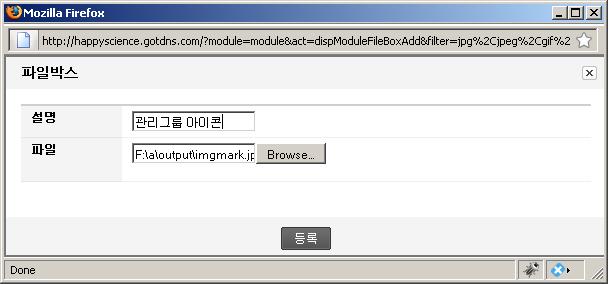
설명에 적당히 적는다.
하단의 "등록" 버튼을 클릭한다.
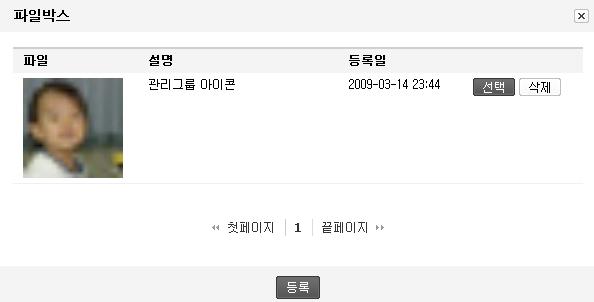
그룹 이미지 아이콘이 보인다.
하단의 "등록" 버튼을 클릭한다.
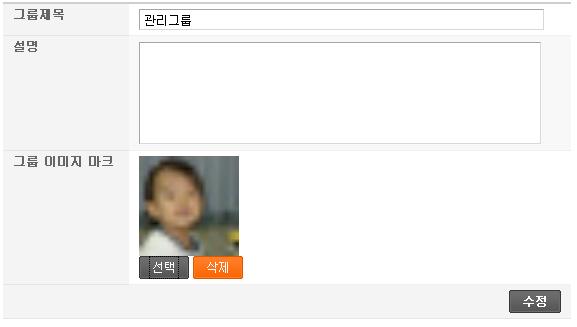
그룹 이미지가 나타났다.
하단의 "수정" 버튼을 클릭한다.
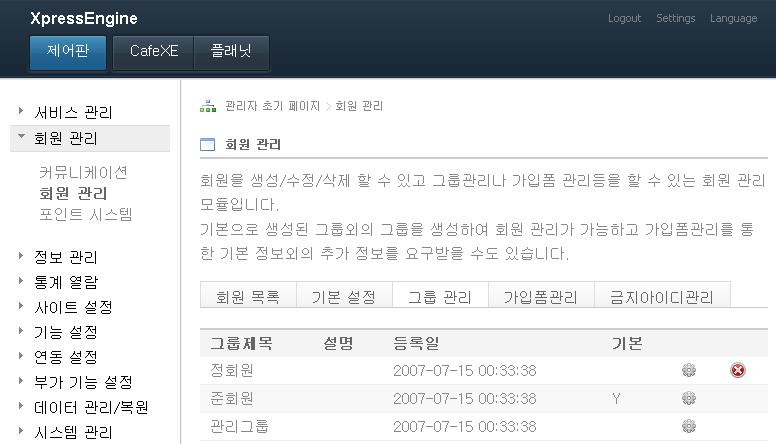
그런데 아무 변화도 없다.
방금 보이던 이미지도 보이지 않는다.
그룹이미지를 사용하기 위해서 설정을 해주어야 할 곳이 더 있다.
"그룹관리" 탭 옆에 "기본설정" 탭을 클릭한다.

아래로 내려가면 그룹 이미지 마크 라는 항목이 보일것이다.

체크 박스에 체크한다.
하단의 "등록" 버튼을 클릭한다.
다시 "그룹관리" 탭을 클릭해보자.
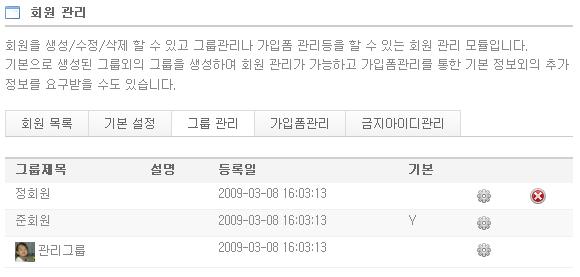
허~ 아까 등록한 그룹 이미지가 좌측에 나타났다.
실제 게시판에서는 어떻게 나타나는 지 확인 해보자.

닉네임 좌측에 그룹이미지가 보인다.
성공이다.
다른 그룹도 동일하게 설정하면 된다.
아래 그림은 레벨 아이콘과 같이 적용했을 경우 그림이다.

설정해보자.
먼저 그룹 이미지를 만든다.
이 과정은 생략한다.
관리자>제어판>회원관리>회원관리>그룹관리 탭을 클릭한다.
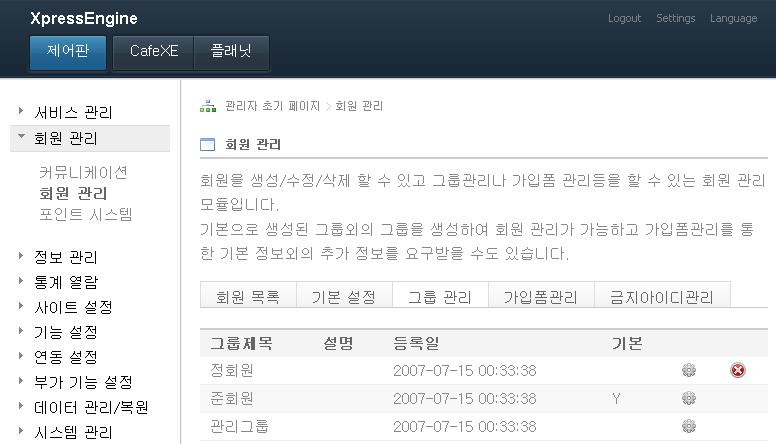
다른 그룹도 설정 방법은 동일하므로 관리그룹을 해보자.
설정(톱니바퀴 아이콘)을 클릭한다.
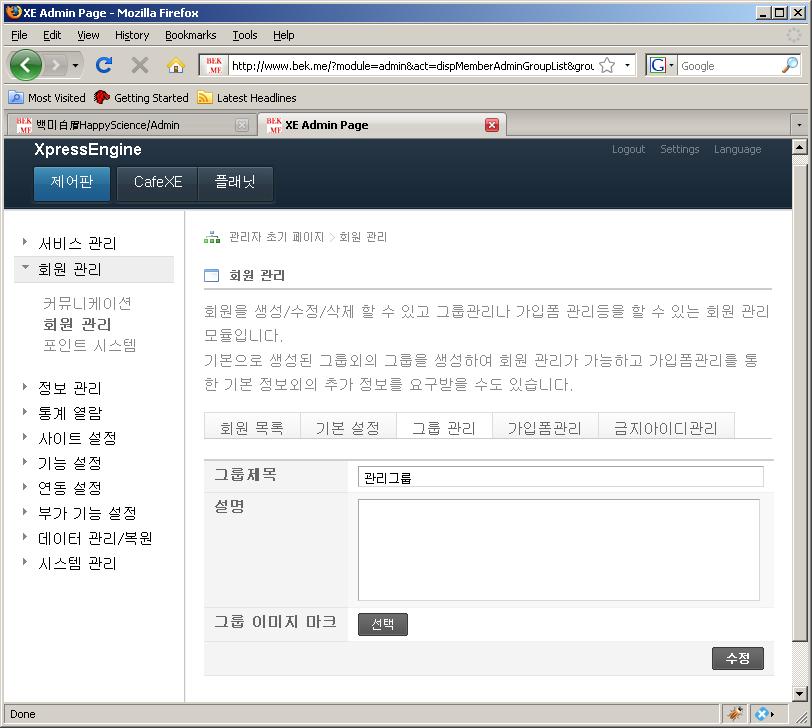
하단의 그룹 이미지 마크 옆의 "선택" 버튼을 클릭한다.
아래와 같이 새 창이 뜬다.
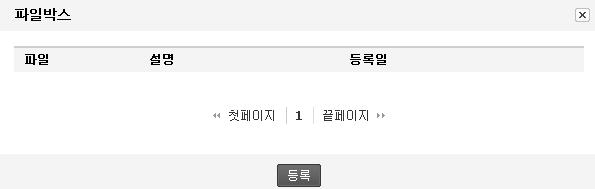
하단의 "등록" 버튼을 클릭한다.
아래와 같이 새 창이 뜬다.
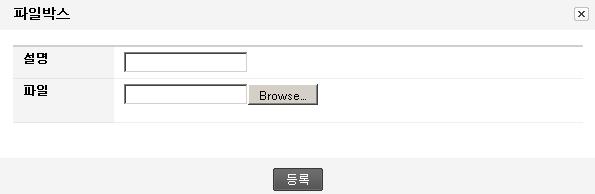
"Browse" 버튼을 클릭한다.
미리 준비한 그룹 이미지용 그림을 찾아서 선택하다.
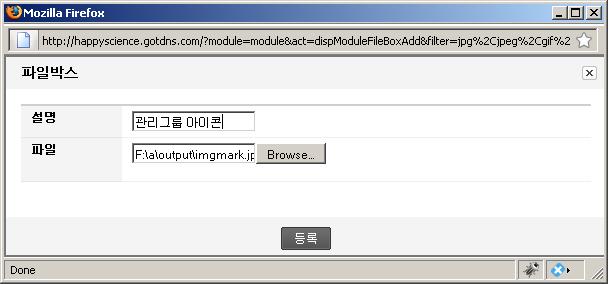
설명에 적당히 적는다.
하단의 "등록" 버튼을 클릭한다.
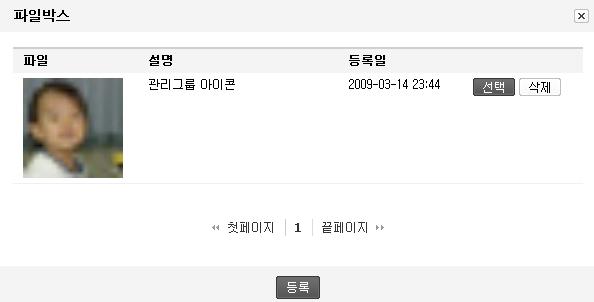
그룹 이미지 아이콘이 보인다.
하단의 "등록" 버튼을 클릭한다.
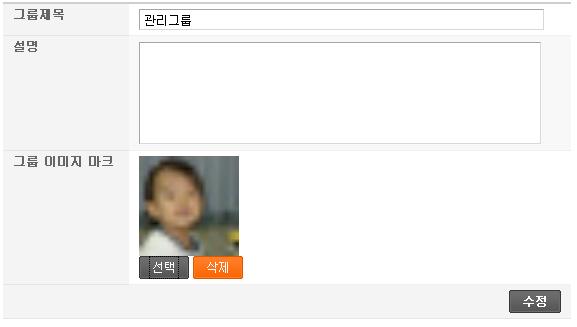
그룹 이미지가 나타났다.
하단의 "수정" 버튼을 클릭한다.
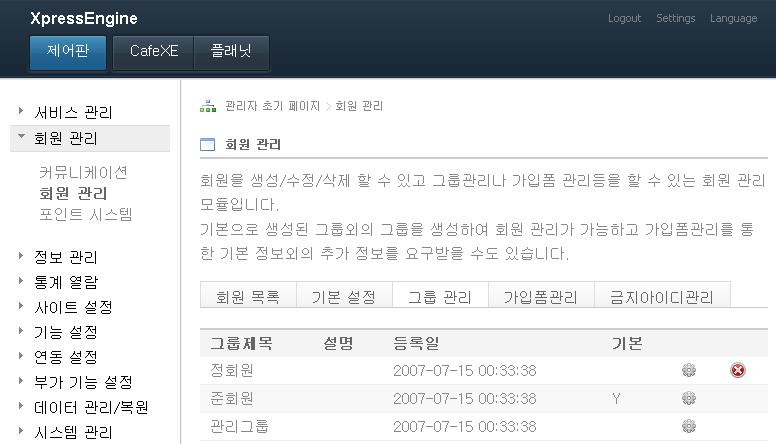
그런데 아무 변화도 없다.
방금 보이던 이미지도 보이지 않는다.
그룹이미지를 사용하기 위해서 설정을 해주어야 할 곳이 더 있다.
"그룹관리" 탭 옆에 "기본설정" 탭을 클릭한다.

아래로 내려가면 그룹 이미지 마크 라는 항목이 보일것이다.

체크 박스에 체크한다.
하단의 "등록" 버튼을 클릭한다.
다시 "그룹관리" 탭을 클릭해보자.
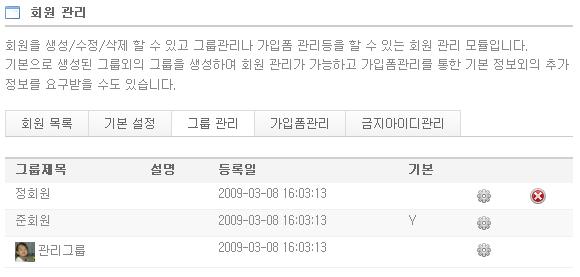
허~ 아까 등록한 그룹 이미지가 좌측에 나타났다.
실제 게시판에서는 어떻게 나타나는 지 확인 해보자.

닉네임 좌측에 그룹이미지가 보인다.
성공이다.
다른 그룹도 동일하게 설정하면 된다.
아래 그림은 레벨 아이콘과 같이 적용했을 경우 그림이다.

현재평점 



 10 (평가자 수 : 1)
10 (평가자 수 : 1)
최근 수정일 : 2009-03-15 01:12:05 - 백성찬(白星燦)